Sincronizzare i preferiti
Se normalmente utilizziamo prevalentemente un browser, per tenere sincronizzati i preferiti possiamo utilizzare la sostituzione, come spiegato qui.
Se invece utilizziamo diversi browser e qualche volta abbiamo salvato dei preferiti su uno, qualche volta su un altro, possiamo utilizzare lo strumento di sincronizzazione, che rileverà tutte le differenze tra due browser e permetterà di scegliere cosa sincronizzare.
Sincronizzazione bidirezionale.
Supponiamo di aver aggiunto dei preferiti ad Internet Explorer, e qualche giorno dopo, navigando con Firefox di averne aggiunti altri anche a quest’ultimo.
Per sincronizzare i due browser, caricare i preferiti di uno dei due, ad esempio di Internet Explorer, quindi scegliere il menu Esporta – Verso Firefox – Sincronizza:
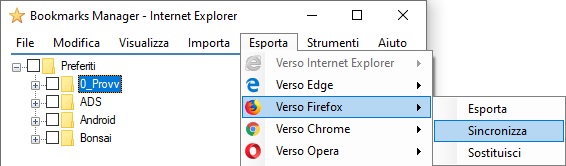
Nella finestra di sincronizzazione possiamo notare che sono indicati i due browser interessati, a sinistra Internet Explorer e a destra Firefox.
Tramite il pulsante Confronta verrà avviato il controllo dei preferiti dei due browser e in pochi secondi verranno visualizzate le differenze. Come possiamo vedere nel nostro esempio, gli elementi presenti solo su Internet Explorer verranno aggiunti a Firefox, come possiamo vedere dalle frecce verdi che indicano la direzione di scrittura da sinistra a destra. Viceversa per gli elementi con le frecce blu che saranno aggiunti da destra a sinistra.
Nel caso in cui un elemento sia presente da entrambi i lati, significa che non è stato aggiunto, ma che in uno dei due browser è stato modificato, quindi quello modificato, che è il più recente, andrà a sostituire quello più vecchio e la freccia ci indicherà visivamente la direzione di scrittura.
Tramite i pulsanti ![]() possiamo disattivare o attivare la sincronizzazione di tutti i preferiti in una specifica direzione. Oppure possiamo scegliere in maniera più mirata, attivando o disattivando la sincronizzazione di ogni singolo preferito/cartella, tramite le caselline a sinistra di ogni riga, togliendo o mettendo il segno di spunta.
possiamo disattivare o attivare la sincronizzazione di tutti i preferiti in una specifica direzione. Oppure possiamo scegliere in maniera più mirata, attivando o disattivando la sincronizzazione di ogni singolo preferito/cartella, tramite le caselline a sinistra di ogni riga, togliendo o mettendo il segno di spunta.
Infine cliccando sul pulsante Sincronizza si procederà con la scrittura vera e propria.
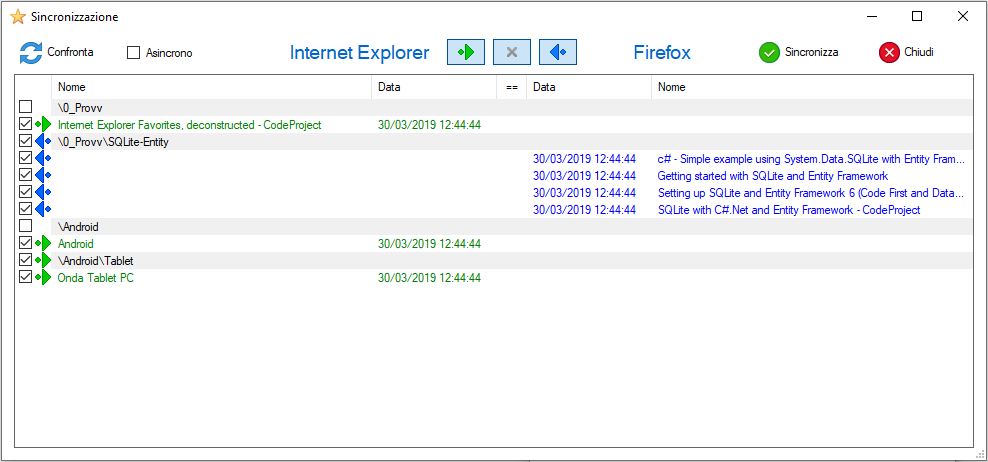
Sincronizzazione asincrona.
Se vogliamo che i preferiti di un browser siano il riferimento e non vadano cambiati, ma solo quelli del secondo browser devono essere modificati, possiamo mettere il segno di spunta sulla casella Asincrono.
E’ un metodo molto simile alla Sostituzione con la differenza che qui possiamo vedere quali preferiti verranno sincronizzati ed eventualmente ne possiamo escludere alcuni.
Se sono presenti dei preferiti modificati, quindi presenti su entrambi i browser, la sincronizzazione sarà sempre verso destra, quindi quello di sinistra sovrascriverà sempre quello di destra, anche se quest’ultimo fosse più nuovo.
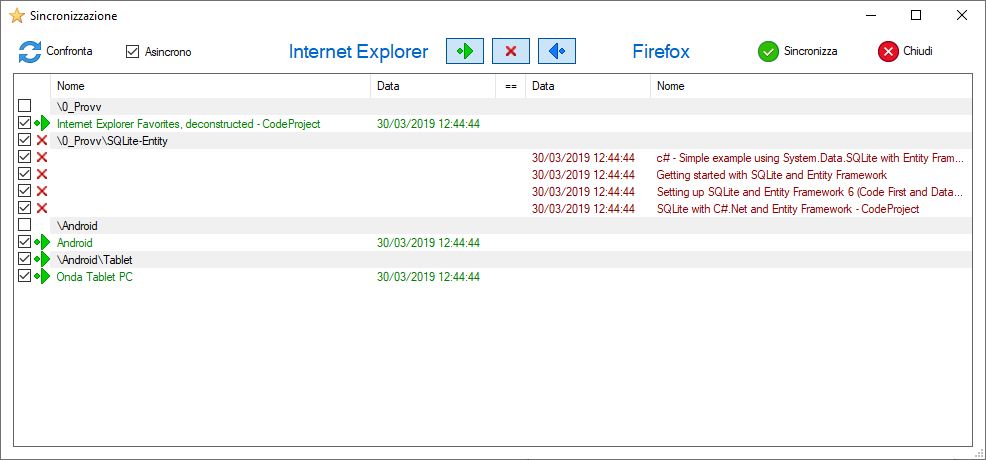
Cancellazione elementi.
Se ci accorgiamo che alcuni elementi presenti in un browser non vanno sincronizzati anche nell’altro, bensì eliminati dal primo, basterà selezionarli (utilizzare i tasti CTRL oppure SHIFT per la multiselezione), quindi fare click destro su uno degli elementi selezionati e scegliere di eliminare l’elemento di sinistra, quello di destra oppure entrambi.
Possono essere eliminati sia preferiti che cartelle.
Selezionando una cartella, verranno automaticamente selezionati anche tutti i preferiti al suo interno. Sarà comunque possibile deselezionarne alcuni, tenendo premuto il pulsante CTRL e cliccandoci con il mouse.
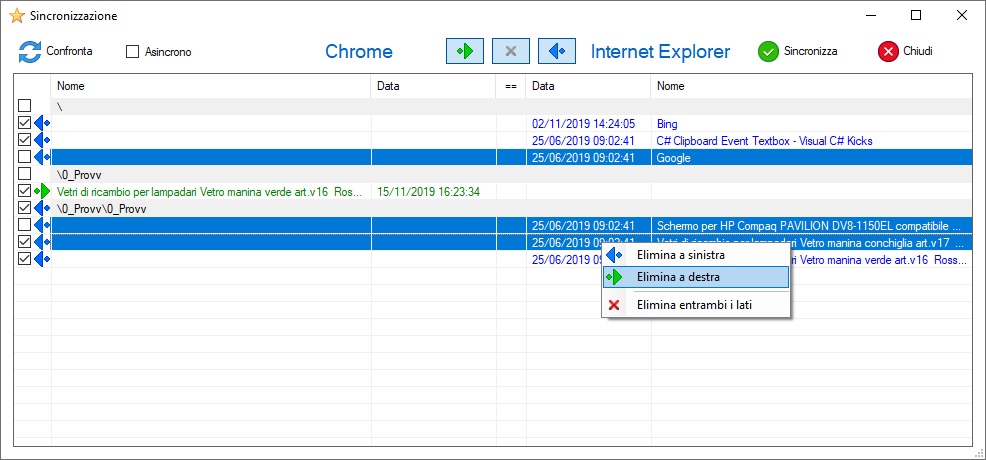
Finita la sincronizzazione, verrà effettuato in automatico un nuovo confronto e verranno visualizzati eventuali preferiti rimasti non sincronizzati, o per malfunzionamenti o perché semplicemente li avevamo esclusi deselezionandoli.
Fabio Peruzzi
ULTIMI AGGIORNAMENTI
REQUISITI SOFTWARE
Windows 7 (32/64)
Windows 8 (32/64)
Windows 10
Windows 11
Framework.NET 4.6.1 o successivo
