Usare taglia copia e incolla
Spostare/Copiare un singolo oggetto.
- Selezionare l’oggetto e scegliere Taglia (oppure Copia) dal menu contestuale o dal menu Modifica (figura 1)
- Selezionare una destinazione e scegliere Incolla dal menu contestuale, o da Modifica (figura 2).
Se come destinazione se è scelto un preferito o una cartella non espansa, l’oggetto che abbiamo spostato verrà posizionato immediatamente sotto alla destinazione (figura 3). Se invece come destinazione abbiamo selezionato una cartella aperta, l’oggetto verrà posizionato al suo interno (figura 4).
Figura 1
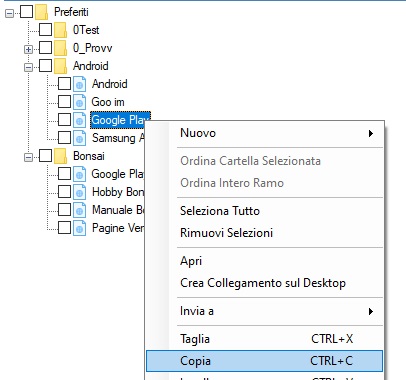
Figura 2
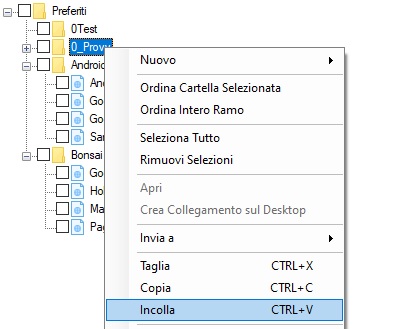
Figura 3
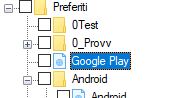
Figura 4
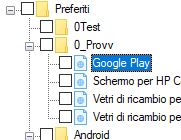
Spostare/Copiare più oggetti con la multi selezione.
- Selezionare più oggetti, cliccando sulla casellina alla loro sinistra, quindi scegliere Taglia (oppure Copia) dal menu contestuale, o dal menu Modifica (figura 5).
- Selezionare un destinazione e scegliere Incolla dal menu contestuale, o da Modifica (figura 6).
- Come possiamo vedere dalla figura 7, i tre oggetti selezionati sono stati copiati dentro alla cartella Bonsai.
Figura 5
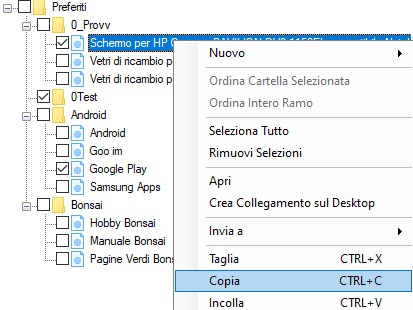
Figura 6
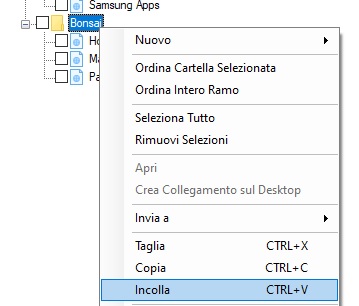
Figura 7
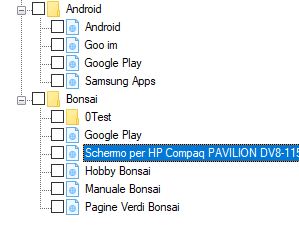
Spostare/Copiare oggetti da un browser all’altro.
Ipotizziamo di voler copiare alcuni preferiti da Internet Explorer a Firefox.
- Aprire Bookmarks Manager e scegliere File – Carica da Internet Explorer.
- Selezionare gli oggetti che ci interessano. Uno o più di uno, con lo stesso sistema usato sopra. Scegliere Taglia (o Copia) dal menu contestuale o dal menu Modifica (figura 8).
- Passare a Firefox tramite il menu File – Carica da Firefox.
- Selezionare la cartella di destinazione e scegliere Incolla dal menu contestuale o da Modifica (figura 9).
- Come possiamo vedere dalla figura 10 la certella Test è stata copiata nei preferiti di Firefox (ovviamente prima di uscire dobbiamo ricordarci di salvare le modifiche fatte).
Figura 8
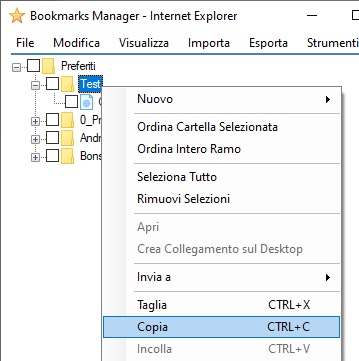
Figura 9
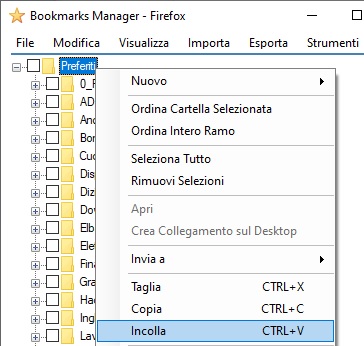
Figura 10
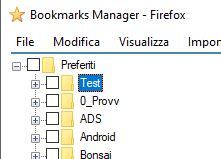
Aprire più istanze del programma.
Esiste un sistema molto più pratico per effettuare questa operazione, reso possibile dal fatto che Bookmarks Manager può essere aperto più volte.
Quindi, riprendendo l’esempio fatto sopra, apriamo Bookmarks Manager e carichiamo i preferiti di Internet Explorer. Adesso apriamo di nuovo Bookmarks Manager e carichiamo i preferiti di Firefox.
A questo punto avremo due finestre di Bookmarks Manager come nella figura sottostante, quindi non dovremo fare altro che selezionare l’oggetto (o gli oggetti) che vogliamo copiare/spostare da una delle due finestre, quindi scegliere Copia (o Taglia).
Figura 11
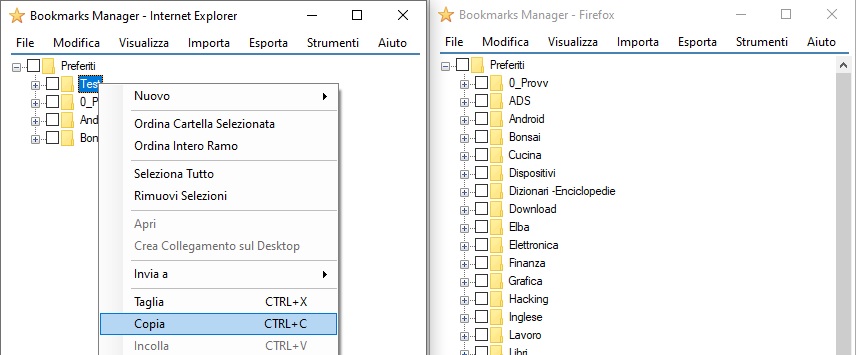
Andare sull’altra finestra, selezionare la cartella di destinazione e scegliere Incolla.
Figura 12
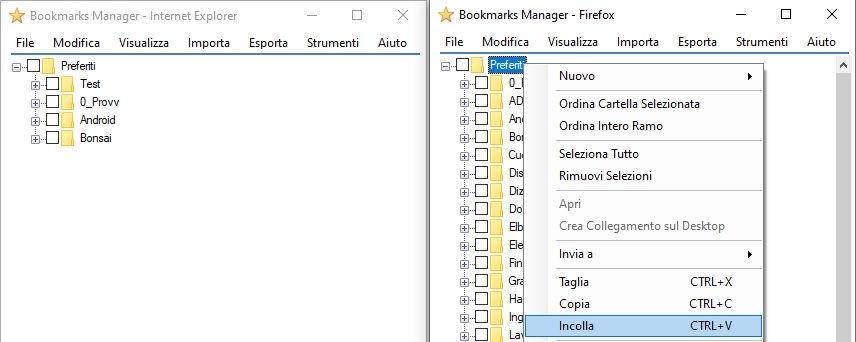
Possiamo effettuare tutti i Taglia/Copia e Incolla che vogliamo, con estrema facilità e senza rischiare di danneggiare i preferiti dei browser, perché, come abbiamo già detto, tutte le operazioni svolte in Bookmarks Manager vengono memorizzate in un database interno. Quando saremo sicuri che le operazioni fatte sono definitive, potremo applicare i cambiamenti ai browser interessati, scegliendo File – Salva i Cambiamenti.
Aggiungere un link direttamente dal sito visitato.
- Andare nel sito che si desidera memorizzare.
- Fare click con il pulsante destro nella barra dell’indirizzo del browser e dal menu contestuale scegliere Copia (figura 13).
- Aprire Bookmarks Manager.
- Scegliere la posizione nella quale posizionare il nuovo collegamento, quindi fare click con il pulsante destro sul nodo dopo il quale vogliamo inserirlo e scegliere Incolla Collegamento, oppure utilizzare il menu Modifica – Incolla Collegamento (figura 14).
- Inserire un nome per il nuovo collegamento.
Figura 13
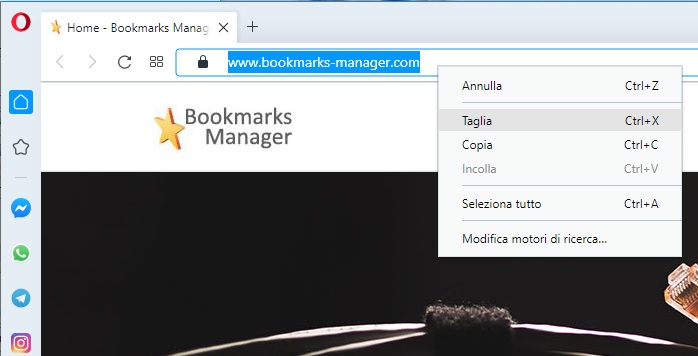
Figura 14
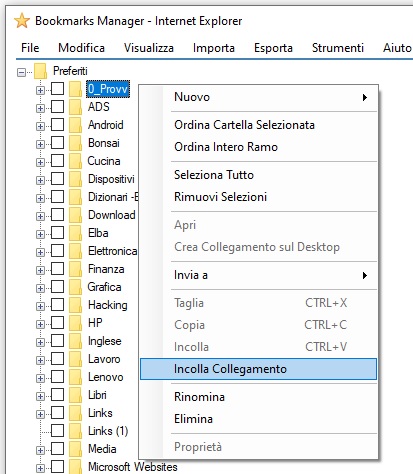
Fabio Peruzzi
ULTIMI AGGIORNAMENTI
REQUISITI SOFTWARE
Windows 7 (32/64)
Windows 8 (32/64)
Windows 10
Windows 11
Framework.NET 4.6.1 o successivo
