Menu Esporta
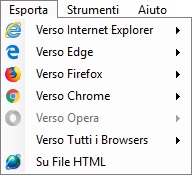
Per ogni browser presente nel menu di esportazione avremo un sottomenu come il seguente:
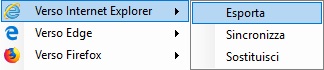
Dal quale sarà possible effettuare le seguenti operazioni:
- Esporta: Se ad esempio il browser attualmente in uso fosse Firefox e scegliessimo di esportare verso Chrome, in quest’ultimo verrebbe aggiunta una cartella di nome “Importato da Firefox” con dentro tutti i preferiti di Firefox stesso.
- Sincronizza: Tramite questa opzione verrà aperta la finestra di sincronizzazione:
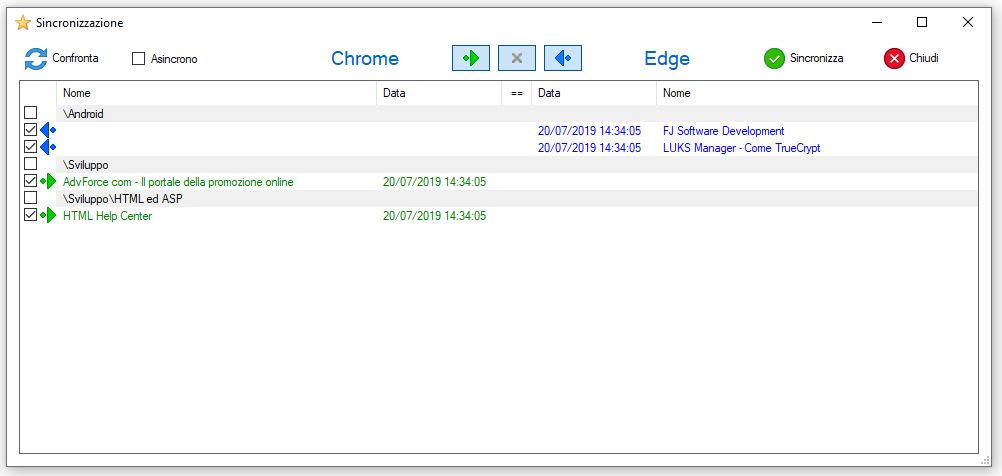
Da questa finestra sarà possibile sincronizzare in maniera bidirezionale i preferiti di due browser, quindi solo i preferiti presenti in uno dei due verranno aggiunti all’altro, lasciando invariati i preferiti in comune. Fatto il confronto tramite l’omonimo pulsante, verranno elencate tutte le differenze tra i due browser, con la direzione di sincronizzazione. Se vogliamo escludere uno o più preferiti, basterà togliere il segno di spunta all’inizio della riga del preferito in questione.
Fatte le dovute scelte basterà cliccare sul pulsante Sincronizza per portare a termine l’operazione.
Se invece scegliamo di fare una sincronizzazione asincrona, i preferiti presenti solo nel browser di sinistra verranno aggiunti a quello di destra, come sopra. Mentre i preferiti presenti solo nel browser di destra verranno eliminati. Anche in questo caso è possibile escluderne alcuni dalla sincronizzazione togliendo il segno di spunta dalle loro righe.
Attenzione! La natura dei preferiti di Internet Explorer è un po’ particolare, in quanto questo browser li memorizza creando dei veri e propri file e cartelle nel file system, questo comporta che i nomi che gli assegneremo saranno soggetti alle stesse restrizioni del file system.
Quindi se durante la sincronizzazione, dovranno essere creati dei preferiti su Internet Explorer con dei caratteri speciali non consentiti (che però sono consentiti negli altri browser), questi verranno sostituiti con degli spazi.
Questo comporta che alla fine della sincronizzazione, quando il programma rifarà il confronto tra i due browser, troverà ancora questi preferiti come se fossero diversi, perché su Internet Explorer avranno degli spazi, laddove nell’altro browser avranno dei caratteri non consentiti dal file system.
Per non avere duplicati occorrerà cancellare quelli con caratteri non consentiti dall’altro browser. Per farlo in maniera veloce, basta fare una nuova sincronizzazione asincrona partendo da Internet Explorer (ossia avendo IE come browser di sinistra), in questo modo cancellerà dal browser di destra i preferiti con caratteri non consentiti e ci copierà da Internet Explorer quelli già corretti (con gli spazi al posto dei caratteri speciali).
- Sostituisci: Sostituisce i preferiti del browser di destinazione con quelli del browser in uso. Ossia, elimina tutti i preferiti presenti in quello di destinazione e ci scrive quelli del browser in uso.
L’esportazione verso tutti i browser presenti, creerà in ognuno la cartella “Importato da …” con tutti i preferiti del browser attualmente caricato in Bookmarks Manager.
La sostituzione comporterà la cancellazione di tutti i preferiti di tutti i browser gestiti da Bookmarks Manager e la copia in essi dei preferiti del browser attualmente caricato. Questo metodo è molto comodo nel caso in cui usiamo un browser come riferimento e di tanto in tanto vogliamo aggiornare tutti gli altri in un colpo solo.
Infine l’esportazione su File HTML creerà un file .html che potrà essere usato successivamente per importare i preferiti su un altro browser. Funziona anche direttamente dal browser, senza utilizzare Bookmarks Manager.
Fabio Peruzzi
ULTIMI AGGIORNAMENTI
REQUISITI SOFTWARE
Windows 7 (32/64)
Windows 8 (32/64)
Windows 10
Windows 11
Framework.NET 4.6.1 o successivo
